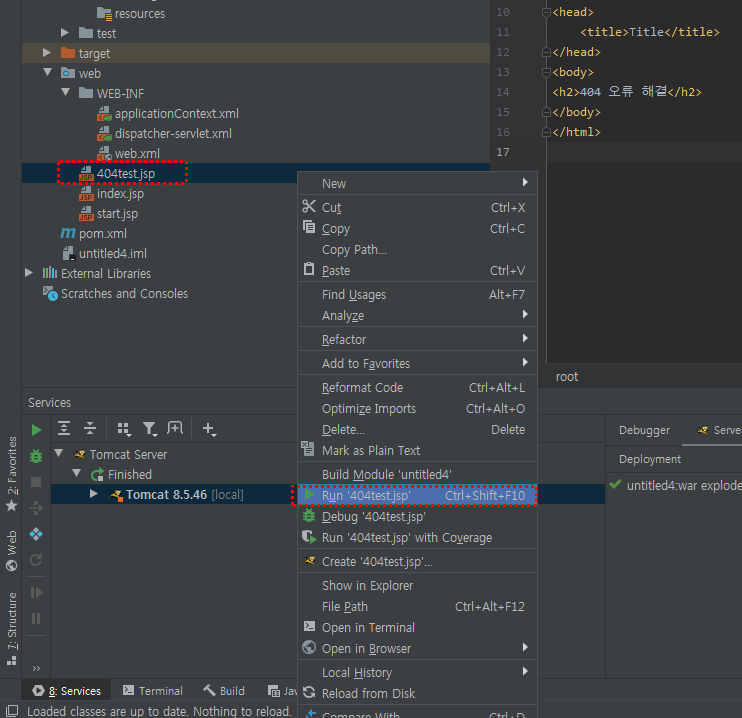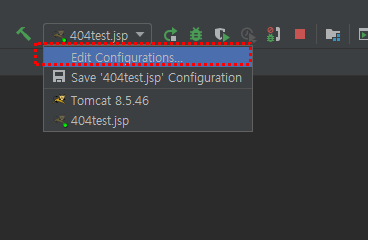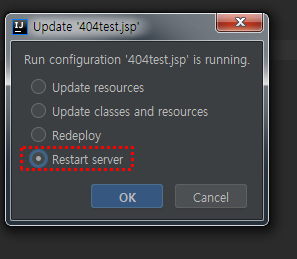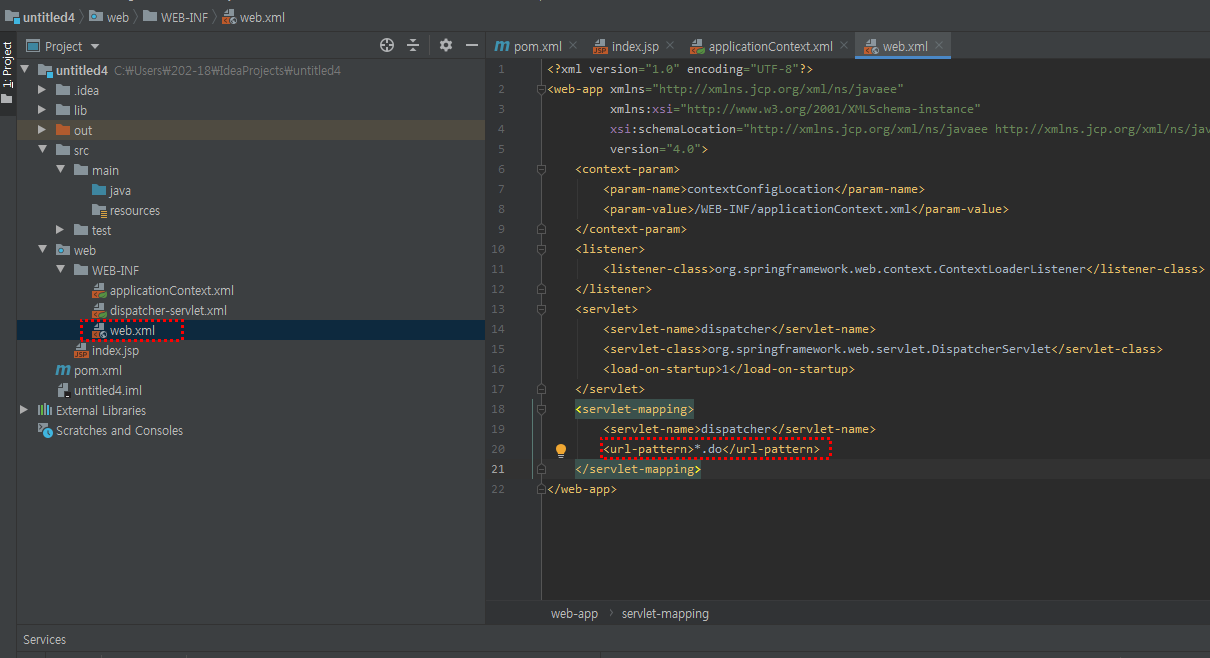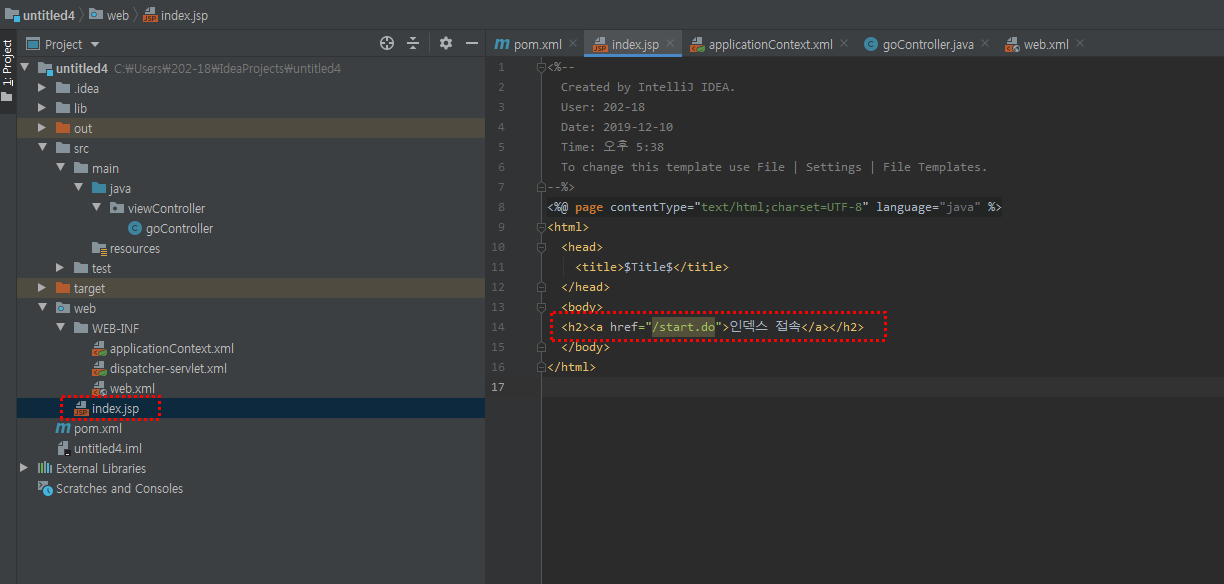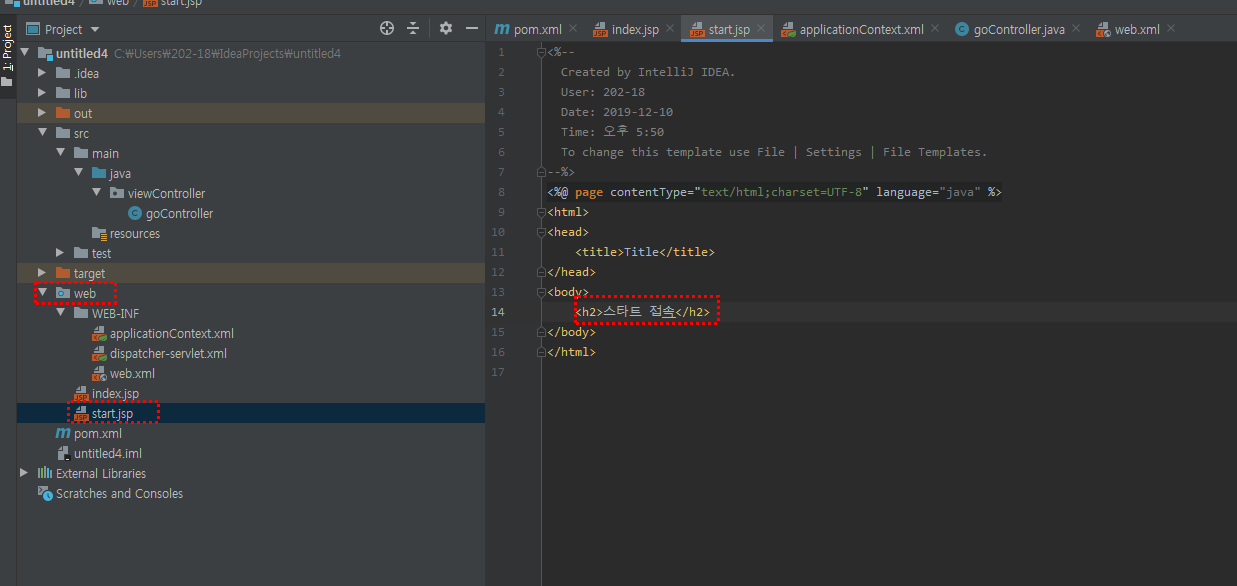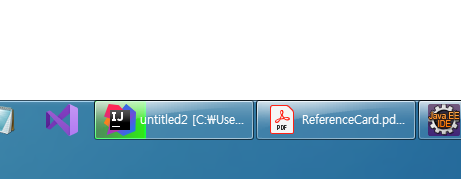이 글은 본인이 처음 인텔리J에 입문하면서 스프링 설정을 하면서 겪었던 문제들에 대한 게시글이다.
아무래도 이클립스에 적응되어 있다보니 인텔리J에서는 다소 다른 기능들 때문에 적응 다소 힘든 부분이 있었고
또한 안내 게시물들이 적다보니 여러 시행착오를 겪었다.
그리고 지금에서야 그러한 분이 정리되고 이제 본격적인 프로젝트 시작에 돌입할 수 있게 되었다.
그전에 본인과 같은 문제를 겪을 수 있은 사람들 및 추후 필자가 동일한 문제를 겪지 않도록 여기에 기록해두려고한다.
우선 Create New Project로 새로운 프로젝트를 만든다.

Maven을 선택하고 Create from archetype 체크해제를 확인한 후 Next를 클릭한다.

이름을 확인하고 Finish를 클릭한다.

모듈을 마우스 우클릭 > Add Framework Support를 클릭한다.

Spring MVC에 체크한 후 OK 버튼을 클릭한다.

추가가 완료되면 아래와 같은 화면을 확인할 수 있다.

이후 화면의 우측 상단에 Add Configuration을 클릭한다.

좌측 상단에 +를 클릭한 후 Tomcat Server를 선택한다.

우측 하단에 Fix 버튼을 클릭해준다.

Deployment > Application context에 /를 남기고 나머지는 지워준다.

그리고 Server탭으로 이동한 후 아래 표시된 부분을

아래와 같이 Update classes and resources로 변경해준다.(Auto publishing을 위하여 변경)

그리고 모듈 우클릭 > Open Module Settings를 클릭한다.

Articats > Output Layout 탭에 아래 표시된 부분을 더블 클릭해준다.

더블 클릭하면 아래사진과 같이 좌측으로 이동한 것을 확인할 수 있다.

그리고 나서 index.jsp를 더블 클릭해보자.

사진과 같이 정상 출력되는 것을 확인할 수 있다.

그럼 이제 스프링을 이용하여 파일 이동을 해보자
아래 사진과 같이 servlet-mapping의 url-pattern을 아래와 같이 변경해준다.
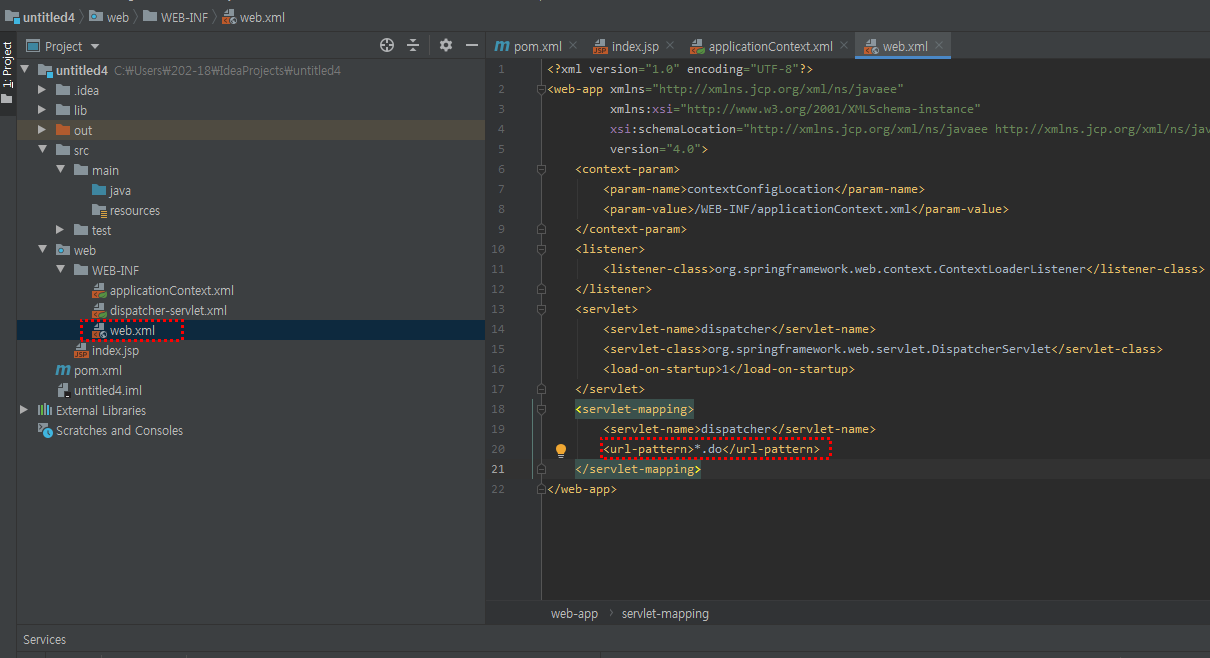
src > main > java > new > Package를 추가해준다.

그리고 다시 해당 Package에 New > Java Class로 Class를 추가해준다.

goController Class를 아래와 같이 작성해준다.
스프링에 대한 기본적인 지식이 있다고 판단하고 자세한 설명은 생략하겠다.

그리고 applicationContext.xml 파일을 아래와 같이 수정해준다.

index.jsp 파일을 아래와 같이 start.do로 변경해준다.(사진에는 /start.do로 되어 있지만 start.do를 해야 한다.)
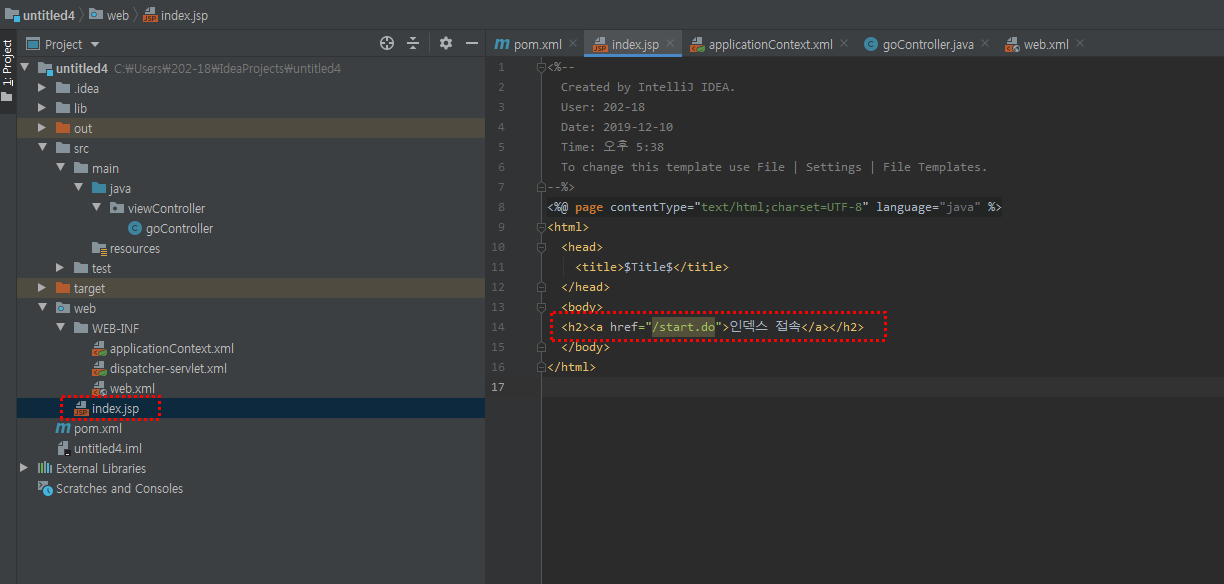
그리고 start.jsp 파일을 만들어주고 아래와 같이 입력해준다.
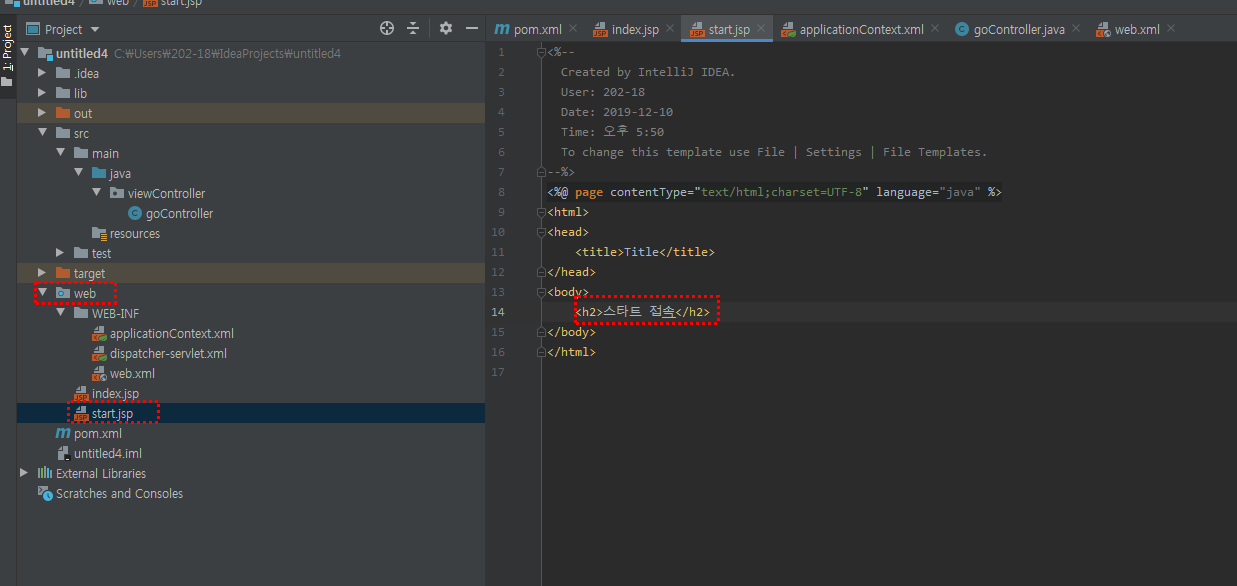
그 다음 톰캣을 실행해준다. 참고로 debugging 모드로 해야 하는게,
Auto publishing을 하려면 debugging 모드로 톰캣을 구동해야 한다.

그럼 아래와 같이 인덱스 접속이 하이퍼링크되어 아래와 같이 표시가 된다.
자 그럼 클릭하면 우리가 원하는 start.jsp로 이동될 것이다.

아래와 같이 start.jsp로 이동된 것으로 확인할 수 있다.